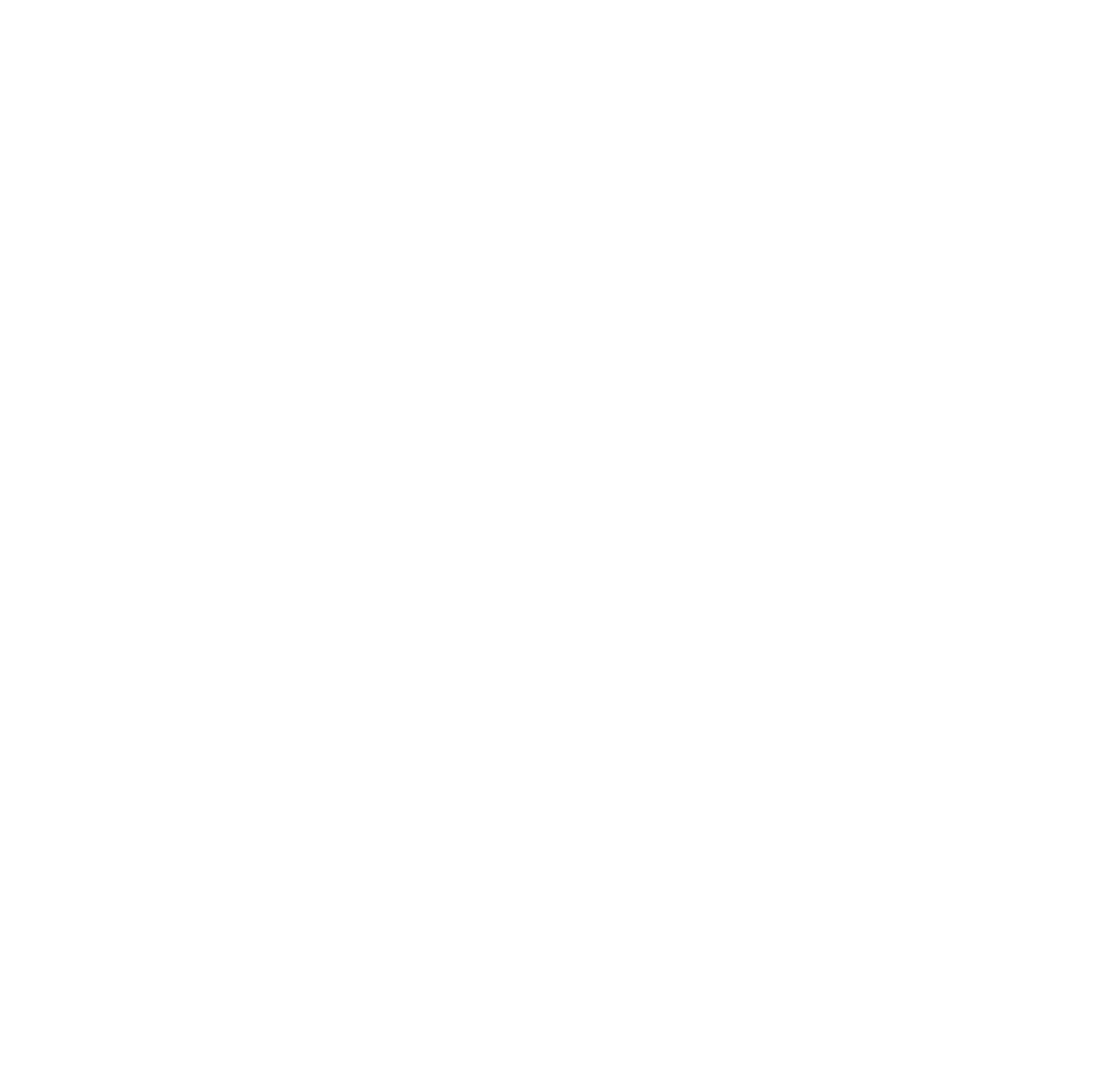Depuis le temps que je voulais quitter le monde de Canonical, c’est chose faite au moins pour mon serveur très perso qui héberge NextCloud ! Et pour l’occasion j’ai d’abord choisi RockyLinux… pour très vite migrer vers AlmaLinux !
J’ai été surpris par le nombre, relativement, peu élevé de commandes que j’ai eues à entrer dans le terminal pour que tout fonctionne du premier coup. J’ai listé l’historique ici avec quelques commentaires, en souvenirs et en guise d’inspiration si ça peut aider 😉
Accès SSH
Une fois l’installation terminée sur le serveur, avant ma première connexion en SSH depuis mon SteamDeck qui est mon poste principal, je commence par envoyer à mon serveur ma clef publique :
ssh-copy-id hl0dwig@ssh.monserveur.frEnsuite, depuis le serveur je vais interdire toute connexion SSH par mot de passe en installant mon éditeur de fichier en ligne de commande préféré « nano », en modifiant la ligne du fichier sshd_config « PasswordAuthentication no » et en redémarrant le service :
sudo dnf install nano
sudo nano /etc/ssh/sshd_config
sudo systemctl restart sshd
Sécurité
Puis je me connecte maintenant depuis mon client pour la suite de la configuration. Et je commence par activer le firewall :
sudo systemctl enable --now firewalld
sudo systemctl status firewalld
Je regarde sa configuration initiale:
sudo firewall-cmd --list-all
J’en profite pour enlever l’autorisation à l’application par défaut pour administrer son serveur depuis une interface web :
sudo firewall-cmd --zone=public --remove-service=cockpit
Et j’ajoute par contre des autorisations dont j’aurai besoin principalement :
sudo firewall-cmd --zone=public --add-service=http
sudo firewall-cmd --zone=public --add-service=https
sudo firewall-cmd --zone=public --add-port=8080/tcp
sudo firewall-cmd --zone=public --add-port=8443/tcp
sudo firewall-cmd --zone=public --add-port=9000/tcp
sudo firewall-cmd --zone=public --add-port=11000/tcp
sudo firewall-cmd --list-services
sudo firewall-cmd --runtime-to-permanent
J'installe l'application fail2ban, même si en vrai comme mon infra est dans un tunnel Cloudflare, j'ai moins de risque :
sudo dnf install epel-release
sudo dnf install fail2ban
sudo systemctl enable fail2ban
sudo systemctl start fail2ban
Nextcloud
Je m’occupe ensuite de monter mon disque de sauvegarde au bon endroit et je l’ancre dans le marbre pour qu’il soit présent à chaque redémarrage :
sudo fdisk -l
sudo /etc/fstab
sudo nano /etc/fstab
Dans le fichier fstab j’ajoute la dernière ligne:
/dev/sdb1 /mnt/backup ext4 defaults 0 0
Je redémarre et vérifie qu’il est bien présent et que j’y accède :
sudo reboot now
cd /mnt/backup/
ls
Je change le propriétaire du point de montage :
sudo chown hl0dwig backup
Je prépare aussi un point de montage supplémentaire pour étendre la zone de stockage de Nextcloud, qu’il ne soit pas limité à la zone où il sera installé :
mkdir nextcloud-media
sudo chown -R : /home/hl0dwig/nextcloud-media
sudo chmod -R 750 /home/hl0dwig/nextcloud-media
Maintenant je prépare l’accueil de NextCloud AIO en installant Docker :
sudo dnf check-update
sudo dnf config-manager --add-repo https://download.docker.com/linux/centos/docker-ce.repo
sudo dnf install docker-ce docker-ce-cli containerd.io
sudo systemctl start docker
sudo systemctl status docker
Une fois installé je lance le script qui permettra de récupérer ce qu’il faut pour installer un NextCloud tout neuf, avec une configuration particulière chez moi puisqu’il sera derrière un reverse proxy. Aussi je n’oublie pas d’ajouter le point de montage supplémentaire précédemment créé :
sudo docker run --init --sig-proxy=false --name nextcloud-aio-mastercontainer --restart always --publish 8080:8080 --env APACHE_PORT=11000 --env APACHE_IP_BINDING=0.0.0.0 --env NEXTCLOUD_MOUNT="/home/hl0dwig/nextcloud-media/" --volume nextcloud_aio_mastercontainer:/mnt/docker-aio-config --volume /var/run/docker.sock:/var/run/docker.sock:ro nextcloud/all-in-one:latest
Et j’ai accès à mon NextCloud ! Toutes les configurations ailleurs (NGINX depuis mon serveur en front, tunnel Cloudflare, DNS…) étaient déjà là et n’ont pas bougé, tout fonctionne du premier coup !
Enfin comme je suis au courant des controverses de Rocky Linux, je choisis finalement de migrer pour Alma Linux, qui s’est fait en un clin d’oeil grâce à :
curl -O https://raw.githubusercontent.com/AlmaLinux/almalinux-deploy/master/almalinux-deploy.sh
sudo bash almalinux-deploy.sh
sudo reboot now
cat /etc/redhat-release
sudo grubby --info DEFAULT | grep AlmaLinux
sudo dnf update